With the recent advances in LLMs, I suspect dictation improvements are one of the things that will be increasingly available in the very very near term future (though how cost-effective those plugins or replacements will be remains to be seen).
In the meantime, PowerScribe is ubiquitous in radiology practices across the country, and it’s the only dictation software I use in my job. It has many flaws, but there are plenty of things we can do to make the most of it.
If you’ve been using PS for a while, you will likely be familiar with at least some of these features, but a lot of radiologists just use it like a stubbornly inaccurate transcriptionist.
Here are some tips for making PowerScribe (360) suck less:
First, Save a Syllable (or Two)?
You can change the trigger word for AutoText macros from the default “PowerScribe” to something shorter.
Tools>Preferences>Dictation>Auto Text voice command
Your default options are PowerScribe, Dictaphone, Macro, and AutoText. Of these, “Macro” is the shortest. You can also click in the textbox and choose/type your own.
Fast Macro Creation
Anytime you say something and think “I say that a lot,” it should be an AutoText macro. Highlight the text and say “macro that”: PS will pull up the AutoText editor prepopulated with the highlighted text. Give your new AutoText a name, save it, and enjoy your efficient future.
In my view, this is not a justification to plump up your reports with needlessly long or useless verbiage. Macros are a great tool that should be used responsibly, and they should be as short as possible while still getting the relevant message across [Dismount soapbox].
Improving Accuracy
In addition to AutoCorrect, which we’ll get to in a moment, there is an important way to improve transcription accuracy: “Train Phrase.”
Right after PS transcribes something incorrectly, just say spell that and a window will pop up. Either select the correct choice from the options or type whatever you want. Try to avoid typing corrections, which can degrade your speech profile over time. Either re-dictate or, better yet, “Spell that” and then type your correction.)
When you want PS to get better at transcribing words that are already in your report (like when it took multiple attempts or you gave up and typed it manually), highlight the correct text and say train phrase. You’ll be prompted to dictate your phrase. Give it a few tries (I usually do three).
So to summarize:
- Adding new words, phrases, and pronunciation to your repertoire? “Train phrase”
- Just need to fix something wrong in the report? “Spell that”
Note: You can delete problem words from your dictionary if you never use them (i.e., you never say “x” in reports, but PS often dictates x when you say y. So just delete x from the dictionary by right-clicking and selecting “Remove from Vocabulary”.) You can access the Vocabulary Editor itself to add/delete words/phrases in bulk from Speech>Vocabulary Editor.
For words you do use, training both the correct and incorrect words will help PS learn to differentiate between them.
Also, note that the accuracy of your microphone is in part related to volume. This should be calibrated intermittently, especially if your reading context varies (positioning, background noise, etc). If you are holding a dictaphone, ideally hold it at a steady distance at all times (which is really a vote for not actually holding it all). You can always re-calibrate the audio levels via Speech>Audio Setup.
AutoCorrection
If PowerScribe routinely transcribes specific incorrect phrases, you can “AutoCorrect” them by right-clicking on the word(s) and selecting “AutoCorrect…”
Note, sometimes Powerscribe will seem to deliberately mess with you. You will use AutoCorrect to replace a useless combination of words with the phrase you actually want, and then, when you say the thing you want again, Powerscribe will create a brand new even more bizarre useless phrase instead of giving you what you want. It may take a bit of cat and mouse in order to consistently get the results you want. I have 7 different auto-corrects for “disc osteophyte complex,” but now I can essentially mumble anything remotely close to that and get the right phrase as the result. It’s refreshing.
You can also use AutoCorrect to create verbal shorthand. For example, by autocorrecting “ligamentum” to “ligamentum flavum,” you’ll automatically get the latter by just saying the former. As a neuroradiologist, this small change has saved me a lot of syllables over time (yes, the ligamentum teres is dead to me).
The autocorrection linkages don’t even necessarily have to make sense, as this is entirely different from training phrases for dictation to be more accurate. You can technically escalate this to arbitrary code words or literally anything else you want, though I’ve found highly variable success with individual shortcuts this way.
If you find yourself always adjusting capitalization, hyphenation, or other punctuation, these are all things amenable to AutoCorrect.
The AutoCorrect menu is also in Tools>Preferences.
AutoHotkey
Additional report polishing and autocorrection can be achieved with some simple scripting in AutoHotkey. In this post, for example, I share a script that will remove the annoying double periods and extra spaces that are often inserted by dictation.
Making the Most of Pick-lists
You can have a ton of macro phrases, but you can also do the extra upfront work of incorporating some of those commonly used phrases as options within pick lists. You can always still freely dictate over pick-list fill-in fields when necessary, but having some baked-in options saves you the need to say “macro” over and over again.
For example, you might have a fill-in field in your abdomen/pelvis report that currently says “Kidneys: [Normal]” (or some longer pertinent negative equivalent). You could instead have “Normal” be the default option in a pick list, with additional choices like “Benign simple cyst(s)” or “Tiny renal hypodensities too small to characterize but likely cysts.”
Note: You can have other AutoTexts including pick-lists within pick-lists (*Inception horn*): Just press the button “AutoText…” when you add a new choice. Doing this means that updating the source AutoText will automatically update all the pick-lists that call it (which in turn makes future changes much less painful).
One extremely helpful feature to make the most of this templating style is that you can use the “optional label” field of each list choice as a verbal call. Pick something short. In our above example, we might use “simple” and “tiny” as our labels. When the field is active, you just say that verbal shortcut and the list will insert the correct choice. You should never need to actually click a choice in a pick-list. You can also navigate a list automatically by number (i.e. “pick 2” selects the second choice). Here’s another example of a fill-in field for the upper chest/lungs on a neck CT:
Picklists are also very helpful for making the most of the technique section of your templates, like quickly adjusting the views of a radiograph report:
More Verbal Shortcuts and Tips
- “Undo that” or “Scratch that” will undo the last action, dictation or typing.
- For lists: “Start numbering” and “Start bullet” for making lists. You can also highlight several lines and use the trigger phrase and it will add them all to a list accordingly. “Stop numbering/bullet” will turn off the list.
- Saying “PowerScribe” prints today’s date. “PowerScribe yesterday” does exactly what you’d think it does.
- If dictation is active, you can say “ok” when one of those pop-up boxes like the “spell check is complete” one and it will go away.
- You can navigate through the report by voice using “previous field” and “next field,” which is an option when first working on a hands-free dictation setup. There are better ways.
- Give your fill-in fields simple names so you can say “Field pancreas” and navigate directly to the pancreas field. Note: You don’t need to use a so-called “structured report” to have templates that have fields and field names. The decision to structure a report has nothing to do with the decision to have a template or to do the extra work to make it navigable, organized, or easy to fill in with your common verbiage.
- If your fill-in field is just numbers, selecting “Type: Numeric” will help with accuracy.
- Visit Speech>Formatting for a variety of random spelling, punctuation, and formatting preferences.
Merge Fields
Depending on your RIS and EMR etc, you can usually bring in at least some header-type information. Common examples include Exam Type, Patient Age, Patient Gender, Reason for Exam, and contrast information. The “Reason for Exam” field isn’t always an amazing history, but it’s a big time-saver when it works.
There is a “Merge” button in the AutoText editor toolbar that lists the available options in PowerScribe. Try adding them to your templates. If they end up blank in your report, then your system/techs don’t have the data in the right place.
Note: You can turn off <tab>ing through auto-populated merge fields like patient age/gender: Tools>preferences>Editor: set “Merge field navigation” to “None”. Other options are “Empty” and “Unmodified.”
Auto-launching Default Templates
You can set your AutoTexts to auto-launch when you open a specific type of exam. Saving yourself from needing to say “Macro CT Head” 100 times a day does indeed add up.
In the AutoText editor, open a template. On the left, change the “Default” picklist from None to Report. Just below that, you can click on the site link to use the following pop-up menu to link the template to specific procedure codes. This allows PowerScribe to auto-launch the AutoText when the current exam type matches the linkage.
Depending on your working environment, there may be a lot of possible matches to get this working consistently. While you can browse manually, you’ll probably have an easier time running a search from within the window.
It’s a tedious process that can nonetheless save a substantial amount of time over the long run.
Note: You want the default “Apply to ANY above procedures” selected to have one AutoText be the default for a variety of different exam codes. “Apply to ALL” means that it has to apply all selections at the same time (this is what you could try in order to auto-launch a combo template like CT head & max/face).
Rare Magic: Findings Mode
If using a more granular template, an efficient search pattern that goes in order and minimizes travel helps with efficiency. Enabling voice navigation doesn’t hurt either.
But, if you want to put the time in, PowerScribe templates can be configured to work with “Findings Mode”, where freely dictated findings can automatically be routed to the correct fields within a structured report. This is the kind of thing that AI tools will surely improve in the near future and will probably make obsolete.
You can read Nuance’s description and directions here.
Finally, Save Your Speech File
Save your speech file when voice recognition is going well. Then if it gets corrupted or stops working well you can revert to the good old days.
Click Speech > Checkpoint Speech Files.
Again, for long-term best performance, dictate to correct mistakes instead of typing. PowerScribe compares audio to results, so your typing can hasten your speed file’s demise.
Conclusion
You’re welcome.
For further reading, you could also check out the 36-page chapter on AutoText from Nuance’s 286-page PDF.
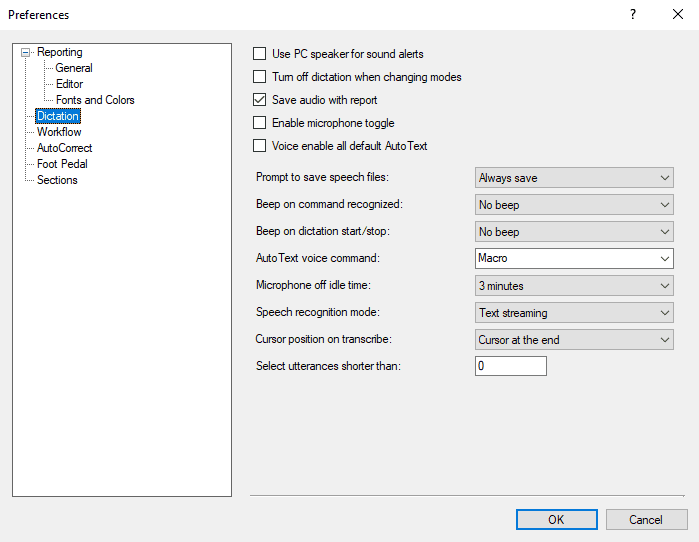
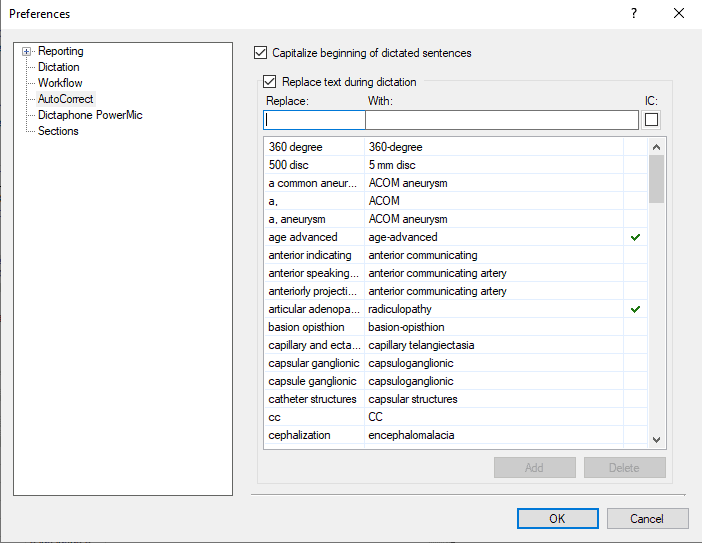
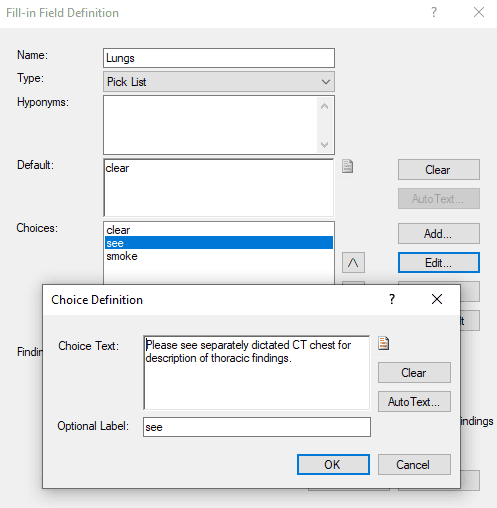
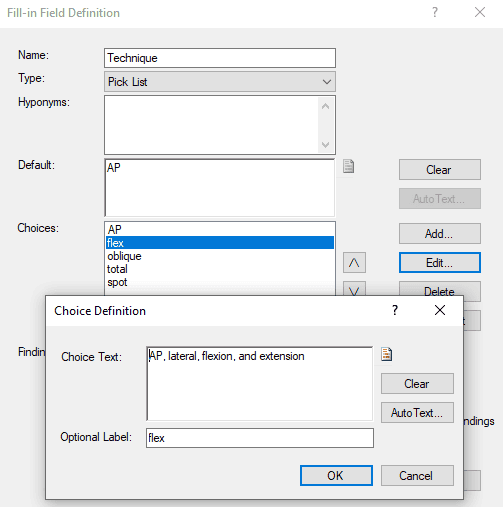
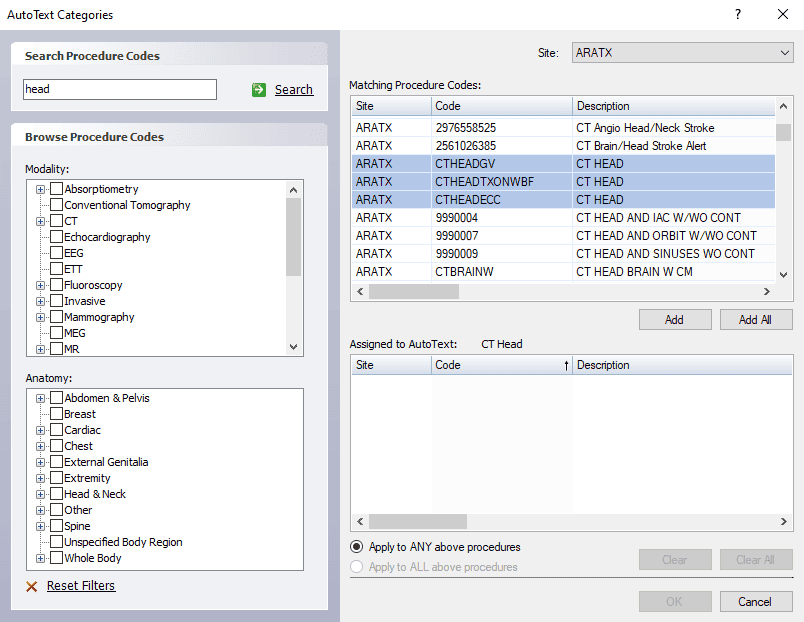
36 Comments
Thanks for all this, will definitely use the ‘spell that’ feature!
I would like to add one is not limited to the 4 supplied trigger words for macros. Click in the box with the chosen trigger and then type in whatever you want. ‘derp derp’ has worked well for me for years.
Very true–but why the second derp?
Any advice for this problem: I say “macro kidney” and instead of autopopulating the auto text for kidney, it dictates the words “macro kidney” into the report.
Also if I say “New mass in the right lung.” It sometimes will do a new line (like paragraph) and dictate “Mass in the right lung”
Ok last one, how do you differentiate “to”, “2”, and “two” in powerscribe.
Thanks!
“Spell that” theoretically works on situations where PowerScribe has used a command instead of the word. But in general, the key for inadvestant or failed commands is the gap or delay between the words. If there is a delay between macro and the word, PowerScribe tends to transcribe the words. If there is a delay after “new,” PS adds a line. I’ll admit the accidental new line is a problem I still encounter frequently.
If I recall (I’m on PTO right now and not logged in), the Formatting preferences described above can change the decision to write out or spell small numbers. To vs 2 can in some cases be improved with “spell that” and AutoCorrect (e.g. “L1 to”)
“macro kidney”- Does this happen every time for every study? Is this macro relevant to any procedure codes? Once a macro is relevant to a procedure code it can only be invoked for that code.
* Some sites have the formatting option disabled and Rads are unable to make changes.
“New mass…” Sometimes PS is too intuitive for it’s own good. You may want to adjust your formatting. Speech – formatting- miscellaneous and review the top 2 options.
“to vs 2 and two” Also under formatting, Speech – formatting- General, changed the option, “Numbers, if greater than or equal to [0]” to 10. This will allow PS to spell out the numerical number when appropriate. I.e. Two view chest. This will also spell the number when starting a sentence with a number.
Great post. Btw the Nuance’s guide is only 36 pages (not 286).
Yes, 286 pages is the whole guide just not the AutoText chapter.
Great article! We just switched to PS One at one of my institutions, and they seem to have done away with some of these helpful tips :( Unless we just have an extra-buggy version. No more “start numbering”, no more customizable magic word (can still use Macro), creating new templates seems to be a big pain in the posterior. Can’t easily delete an empty field. Etc etc. They even removed the ability to customize colors. WHY NUANCE? WHY?
Much better voice fidelity, though.
Yes these are from P360. I believe many if not all still work for the legacy-style iteration of PS One but the newest version is a different beast from what I’ve heard.
Also have PS One and can confirm the bugginess. There are days when it just freezes multiple times in a day, and I’d actually have to reboot because not doing so would result in lack of some integration with the PACS if I were to simply restart PS by itself.
Accuracy is excellent. Also love Ambient Mode (seems to be the Findings Mode equivalent) to dictate freely and have the findings end up in the correct fields (almost always, can be improved with hyponyms). This mode also enables free ordering of headings/fields in the report. No need, for example, to have the lower chest listed first in an abdomen and pelvis study just because that is the first thing in one’s search pattern.
Yes, I remember when they first announced Ambient mode. I suspect that will improve over time too, and I know that a similar feature is imminent from other vendors. It’s a gamechanger.
Yes, PSOne has some issues. No “start numbering” and the formatting problems are my biggest gripes. Also have random slow downs requiring reboots on occasion. Accuracy is better. I am hoping at some point they can use AI to catch right/left and hyper/hypo discrepancies though. The current iteration of “you said appendicitis!” warnings is pretty stupid.
As a new grad adjusting to my first attending job, it’s incredible how much time I seem to spend tweaking macros and improving templates. I know it will pay off in the long run, but to me it feels like a lot of time gets devoted to polishing parts of the report that have minimal clinical impact.
One annoying thing I have encountered is dealing with site specific default macros /templates that have been preset by our admins. This will auto launch the site designated default templates if you select auto launch and override my own personal defaults.
Am I the only one who gets super annoyed at the delay/lag that occurs when tabbing through fields? Or is there a way to get rid of this pause? I assume it’s related to loading the fill in field contents?
It’s a good reminder to fix errors with voice instead of keyboard. As a resident, using the keyboard always became so second nature. Lol that just reminds me of an attending I had in residency who always edited our reports with the mic while ps360 was logged in my account. He had a thick accent and would mess up my voice profile, but as a first year I just thought ps360 was super faulty.
Also major throwback to trying to parrot some term/word your attending said that you never heard of before with high hopes that ps360 will figure it out (ie schmorls node.). Lol. P
I’m continuously surprised and disappointed that there aren’t AMAZING quality templates shared by the major radiology organizations that include the most helpful features. So much time wasted on an individual level.
The delay in tabbing is probably the most convincing argument for free dictation. Hopefully, the coming tools will replace the current very stale very inefficient process.
I ended up creating an AutoHotkey script at the hospital to activate PowerScribe, select all text, hit delete, and then trigger F4 to start dictation. It’s the first thing I press when I open a new case to start from scratch in that setting.
Anyone else having problems with it putting in “3” when I’ve said “2” ? Maybe just my mumbling?
Thanks! Any thoughts on using autohotkey to enter findings mode, apply findings, and exit findings mode?
The inefficiency in how PowerScribe implements findings mode is pretty excruciating. I searched in the past for any keyboard shortcuts to easily map/mimic in AHK but came up empty.
I personally don’t know any advanced method to figure out what PS is doing behind the scenes to force this behavior, but I imagine it is indeed possible. I’ve seen a script for people to control dictation in PowerScribe One (which removed all the useful keyboard shortcuts for no reason), and it involves specific regular expressions and variables, but how someone figured it out is beyond my capability. If someone hired an AHK expert on Fiverr perhaps they could get to the bottom of it.
Has anyone run into an issue with brackets inserting into reports when a radiologist dictates “left” or “right” and perhaps pausing afterward?
We are having the same issue; rad dictates left and left bracket inserts into report.
We’ve tried removing the brackets from their vocabulary, the brackets show up again.
Can anyone advise regarding how to get changes to consistently save and take effect across multiple different workstations?
To my knowledge, my automatic/intermittent save speech file setting for my single user profile is turned “on.”
Unfortunately, repeated attempts to add/remove words from vocabulary, train correct/incorrect words and create AutoCorrect entries do NOT seem to consistently save or “travel” to different workstations.
Examples include:
1. An inadvertently capitalized word (e.g., Adenocarcinoma vs. adenocarcinoma) added to vocabulary keeps “coming back” despite deleting it, adding the correct one and training it.
2. A consistently incorrect phrase (e.g., abdomen normality vs. abnormality) with correct word added to vocabulary, training of both correct and incorrect words and addition of an AutoCorrect entry keeps reverting to the initial abnormal form…as if the correct phrase was never created.
Is this a systems issue? User profile? Checkpoint speech file? Something else?
suggest logging in w/the left key pressed. This pulls profile down from server. If the incorrect phrase disappear then you can repeat on other stations you dictate on.
You may be able to have your admin just program it in system level vocabulary as well. hope it helps.
left shift key, the post removed the SHIFT reference.
Is it possible to make a hotkey for toggle visibility?
For showing or hiding applications in general, yes. You should be able to use the WinShow and WinHide commands for showing/hiding a window.
For just getting things out of the way or active: The “WinActivate” command will make the specified window visible if it’s currently minimized or behind other windows. Then, the combination Windows key + down arrow will minimize the current non-fullscreen window (“Send #{down}”). If the window is full-screen, you need it to happen twice.
If you happened to mean toggle the “Always on Top” preference for PowerScribe, then no, there’s no keyboard shortcut to map for that.
Ben, do you how to keep default templates as macros as well? I made my head CT macro the site default CT head template, but in doing so I lost the ability to say “macro CT head” in case I needed to pull in that text for another reason (building a template on the fly, etc).
Great question–if there’s a way to fix that I don’t know it. Perhaps someone else will chime in. You could always just rename the default version to ‘CT head default’ and then clone it to a new “CT head” that’s not a default. Obviously that’s a lame workaround you wouldn’t want to do too much.
I name the templates as “CT Head Template”, “MR lumbar spine template” etc . I also have the parts as separate macros “History” etc.
Thanks so much for this article.
This is probably a pretty basic question, so I apologize beforehand.
I’ve set my Autotext dictation to ‘macro’.
Many times however, I will say for example ‘macro degen (one of my Autotexts is called ‘degen’), and it will transcribe ‘macro degen’, literally. Other times, it will transcribe the just the word ‘degen’. Other times, it will actually bring up the Autotext that I want to that is called degen (which is what I want it to do).
My question is, is there a way to use a keyboard shortcut to dictate an Autotext? For example instead of saying ‘macro (Autotext)’, I can hold down, say, the Ctrl key and say the Autotext name, and it will only bring up the Autotext , rather than ever transcribing what I say literally?
I actually renamed my “degen” macro because for some reason that word just wasn’t working reliably for me as a macro.
There is no way within PowerScribe to do that that I know of. As an alternative, keyboard macros are trivial to do in AutoHotkey, so if there are a handful you use a lot you could also just trigger those with your hands.
Ben, really appreciate your blog site. I was using the “spell that” command but PowerScribe seemed to keep making the same mistakes. I looked in the PowerScribe help file and this is what I see for the “spell that” command:
Use to spell out a word (not a phrase) that you don’t want to train, but would like to include in the report. For example, a doctor whose last name has a unique spelling (Kuban instead of Cuban).
So actually I think “spell that” doesn’t train PowerScribe but instead you have to use “train phrase”
That’s very helpful, thank you for noticing that! I’ve been doing both depending on context for a long time, mostly train phrase until others had pointed out (apparently spuriously) better yield with spell that.
Super helpful post. One issue I keep having is the wrong macros being pulled up. For example I say macro “CT chest PE” and it pulls up another macro like “CT chest high res” is there a way to train macro phrases?